Help page
The Indigenous Services Canada Web site provides you with different ways to find information. If you need assistance locating information or using features such as how to search our site, please try one of the links below.
Accessibility Features
In order to make this site more accessible, Indigenous Services Canada has employed templates which:
- are HTML5 conformant, to improve compatibility with adaptive technologies, handheld devices, browsers and search engines;
- have been successfully tested on a wide range of adaptive technologies and browser/platform combinations to ensure that Canadians can access Web pages regardless of the technology used;
- include major components, such as the common menu bar, side menu, and content area that are properly marked up with headings to simplify navigation with a screen reader;
- Designed to simplify screen reader navigation by reducing the structural complexity of Web pages;
- improve accessibility by allowing visitors to configure visual elements to meet their accessibility needs;
- use scaleable fonts and text-based navigational elements to improve accessibility and simplify navigation using adaptive technologies;
- provide printer-friendly functionality in the Cascading Style Sheets (CSS) to render pages more compatible with printers and to prevent printing unnecessary page elements; and
- separate visual presentation from the document structure.
- employ skip navigation links at the beginning of the page for quickly moving to the content or the institutional links. These skip navigation links become visible when a mouse pointer hovers over top or when selected using a keyboard or other alternate input device.
While every reasonable effort has been made to ensure the accessibility of this site, some content or services found here might be inaccessible to some visitors. In those circumstances, the contact information for someone who can assist you has been provided.
Increasing Text Size
To increase the text size on our Web pages, you can change the settings in your Web browser. Just follow the instructions below based on the browser you are using or see your browser's help for details.
Internet Explorer
- Select "View" in the menu bar.
- Select "Text Size".
- Select "Larger" or "Largest".
- Using ctrl-+ (control key and plus key [+] at same time) will also increase the size
Mozilla Firefox
- Select "View" in the menu bar.
- Select "Text Size".
- Select "Increase".
- To increase the text size further, continue selecting "Increase".
- Using ctrl-+ (control key and plus key [+] at same time) will also increase the size
Chrome
- Select menu icon in the navigation section of the browser.
- Select "Zoom".
- Click on the + to increase the size
- To increase the text size further, increase the percentage.
- Using ctrl-+ (control key and plus key [+] at same time) will also increase the size
Opera
- Select "View" in the menu bar.
- Select "Zoom".
- From the menu, select the size with which you would like to view the Web site.
- To increase the text size further, increase the percentage.
- Using ctrl-+ (control key and plus key [+] at same time) will also increase the size
Installing a Font for Inuktitut
Some of the content found on the site have been posted in the Inuktitut Language. A special font (Pigiarniq) is required to view this content.
Instructions for downloading and installing the Pigiarniq font.
Accessing documents in PDF format
Before you can open any of the PDF documents on our website, you will first need to install one of the free PDF reader software programs from the sample list below.
These websites are outside of the control of Indigenous Services Canada and are listed solely for the convenience of our users. Indigenous Services Canada does not endorse any of the software found on these sites and is unable to provide technical assistance to users who install this software on their computers.
If you are experiencing trouble opening a PDF document, follow these instructions:
Option 1:
- In the top right corner of the browser window, look for a "button" that says "Open with a Different Viewer"
- Choose your installed PDF Reader software (Acrobat etc.)
- If this button does not appear, use "Option 2"
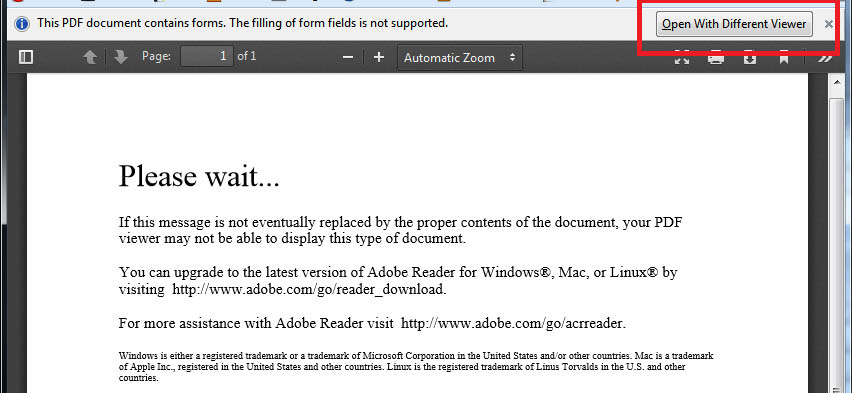
Option 2:
How to open the PDF forms
These forms won't open on a mobile device, you will need a computer.
Don't double-click the PDFs. Right click instead.
To access these PDF forms:
- Install Adobe Reader 10+Opens in a new browser window or an alternate reader if you don't already have one
- Download and save the PDF file to your computerDownload and save the PDF file to your computer
- Right click on the PDF file you have saved on your computer, select "Open with", choose your PDF reader
How do I download and open a PDF form
To download and open a PDF form, you need to have Adobe reader 10 or higher installed. Mobile devices such as iPads, tablets and mobile phones can't be used for these forms.
Downloading and opening PDF files
PC users
- Find the link of the file you want to save (you may need to go back to the previous page to find it)
- Right-click the link.
- Select "Save target as" or "Save link as".
- Choose the location on your computer where you would like to save the file.
- Select "Save".
- Use Windows Explorer to get to the location where you saved the file.
- Right click on the PDF file.
- Select "Open with".
- Select "Choose program".
- Select "Adobe Acrobat Reader".
- Make sure to check the box that says "Always use this program to open these files".
- Select "OK".
Mac users
- Find the link of the file you want to save (you may need to go back to the previous page to find it)
- Press the Control (ctrl) key and click on the link
- When the option menu appears, choose "Download link to disk" or "Download linked file".
- Choose the location on your computer where you would like to store the file. Your computer will start the download once you have selected a location.
- Use Spotlight or Finder to look for the downloaded file.
Help on ePub format
EPUB is an ebook format that can be used on a variety of tablets and e-readers
EPUB is an e-book file format with the extension .epub that can be downloaded and read on devices like smartphones, tablets, computers, or e-readers. It is a technical standard published by the International Digital Publishing Forum (IDPF). The term is short for electronic publication and is sometimes styled ePub.
How do I download (save) an ePub file?
For Windows users:
- Right-click on the ePub format link
- Select "Save Target As…" or "Save Link As…"
- Choose the location on your computer where you would like to save the file
- Select "Save"
For Mac users:
- Press the Control (ctrl) key and click on the ePub format link
- When the option menu appears, choose "Download link to disk" or "Download linked file"
- Choose the location on your computer where you would like to store the file.
Navigation
The Search Engine offers quick access to information through bilingual (French or English) keyword or phrases searches. This is particularly useful for users who wish to find specific information.
If you are unable to locate the information you require, please contact us.